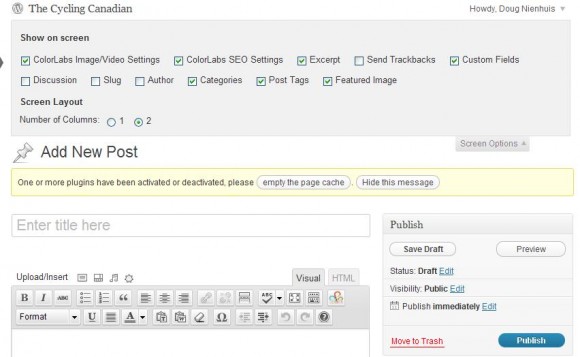WordPress Themes, Zip Files, FTP Clients, & Screen Options
Despite the nice weather on Sunday this past weekend, I didn’t go out exploring. I was still intent on figuring out the technical side of this blog, and the hours disappeared as I fiddled and experimented and tested. It seems there are still millions of things I don’t understand at all, but I did make some small discoveries.
For one, I learned that it is really easy to upload a theme to WordPress when you have that theme in a zip file. In the past, I’ve only ever installed themes directly from inside WordPress, so I didn’t have to do anything special. This time, I purchased themes from another company, and I wasn’t clear at all on what would happen. I had read some vague things about unzipping files and using an FTP client to upload those files to certain folders and databases, etc., and this was all stuff that made me nervous. It turned out that it was much easier than that.
After I’d paid for my themes (I bought an all-for-one package containing 18 themes), I was presented with a list of files on this company’s website. It wasn’t the most sophisticated or intuitive of systems, but I guessed I had to click on each file in turn and download it to my computer. Like most things to do with the Internet and websites, this company assumed far too much knowledge on the part of their customers. They don’t seem to realize how much the average person (assuming I’m average) needs their hand held through processes like this.
Well, I downloaded all the files, and when I opened up my download folder, I saw that they were zip files. I assumed I’d have to unzip them and then “do something” with all the files. I kind of assumed at this point that it would be a disaster and it would take me weeks to finally get the themes installed. I was very pleased, therefore, that when I went to my WordPress dashboard and clicked on the Themes tab that there was a simple option there to upload a zip file. WordPress would unpack the zip file and put all the files in the right places automatically. It was great, and in the next few minutes, I uploaded all 18 zip files. All 18 themes installed correctly, and then I could go through them and experiment with them and see which one or ones I liked.
I also learned what an FTP client is. The very phrase “FTP client” is very intimidating, but it is a very simple concept. Without knowing it, I’d actually used FTP clients in the past. I just didn’t know that’s what they were called. You use an FTP client to upload files to a server. What it does is give you a nice visual representation on your computer of the various files and folders on the server. When you use an FTP client, you end up just looking at a bunch of files and folders in windows on your computer, just as you would if you were copying files on your computer. Some of the files and folders are those on the server and some are those on your computer. You can just copy files, move files, create folders, delete folders, delete files, all the things you normally do except that you are doing this between your computer and the server. It’s really a simple thing.
And I learned something about colors. On the Theme I had chosen, there was the option to use different colors. The Theme as it was installed had no colors at all, and I went into the Theme options and saw where I had to choose colors. However, there were no actual colors to choose from. There were only blank boxes with the mysterious instructions “Pick a custom color for category spoilers title color of the theme e.g. #ffff.” Now I had to figure out what a #ffff was.
This, too, turned out be relatively simple. I did a bit of searching on Google, and I found out that on the Internet, colors are represented by special codes. These codes seem to always be the number sign “#” plus a series of 6 letters and numbers. For example, #F5F5DC is the color beige and #006400 is dark green. To choose my colors, I had to find a website that listed all the color codes and then pick the ones I wanted and type them into the appropriate boxes in WordPress. Simple once you know how.
“Screen Options” is turning out to be a common theme in my journey to learn about WordPress. “Screen Options” is a little tab that shows up in the top right hand corner of the screen no matter where you are in WordPress. When you click on the Screen Options tab, it opens up a window of options. And the options are different depending on which screen you are on. If you are on the Add New Post screen, you see certain things. If you are on the Add New Page screen, you see different things.
I think “Screen Options” is not a very intuitive name. It is actually analogous to the “View” tab in Microsoft Word – it controls what tools and features are visible on the screen in question. For example, under the View tab in Microsoft Word, you can choose which toolbars are visible on the screen. This View tab doesn’t control what features are active. Those features are always there and active. It just controls whether the feature’s controls and buttons, like a toolbar, are visible on the screen. The Screen Options tab in WordPress does the same thing. Many important functions and features are hidden by default in WordPress. I guess this is done to keep the screen you are looking at from getting too cluttered and long.
I found out about the Screen Options tab when I was setting up a Custom Menu. I wanted a Link in the Menu to open in a new window, but no matter how much I searched, I couldn’t figure out how to do this. It turned out that this feature is very simple, but it is hidden by default. You have to go to Screen Options and make it visible by ticking the appropriate box.
Since then, I’ve learned that when in doubt, click on the Screen Options tab. Chances are that whatever feature or function you are looking for is up there. It happened again when I was trying to set up Excerpts for my posts. I remembered something about Excerpts from a long time ago, but this time, I couldn’t figure out how to select an Excerpt for a post. I looked and looked and looked and looked. Nowhere to be found. Then I clicked on the Screen Options tab on the Edit Post screen, and there it was – hidden by default. Custom Fields was also hidden by default. I make it a habit now to open up the Screen Options tab and tick every single box there. I figure that all of the features might as well be available on the screen. Why not? I don’t mind a busy screen if it means I can actually see all the features at my disposable. I often learn that certain features exist just by seeing them on the screen. Then I wonder, “What does that do?” And I test it and find out it is a useful tool. If all of these things are hidden, I’d never know about them.
So, a few more bits of knowledge have been added to my WordPress arsenal. Only a few thousand more to go.
Tags: FTP, FTP Client, Microsoft Word, Screen Options, Wordpress, Zip File